-
چهارشنبه, ۲۱ آذر ۱۳۹۷، ۱۰:۳۳ ب.ظ
-
۱۲۶۶
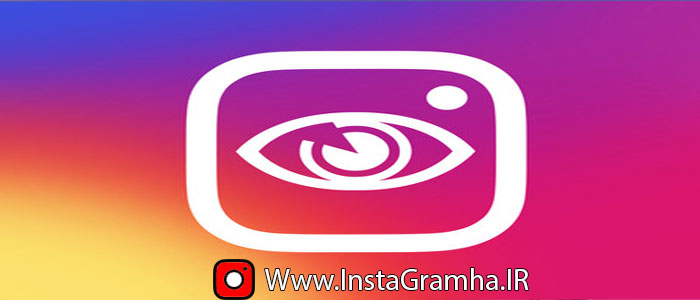
هنگامی که یک عکس یا فیلم را در استوری اینستاگرام خود به اشتراک می گذارید، می توانید از ابزار خلاق برای کمک به ضبط و ویرایش آنها استفاده کنید.
گرفتن عکس ها و فیلم ها
در آیفون، زمانی که تلفن شما تاریکی را تشخیص می دهد، به طور خودکار این دکمه را ![]() مشاهده خواهید کرد. برای گرفتن عکس ها و فیلم های بهتر در تاریکی، روی آن ضربه بزنید.
مشاهده خواهید کرد. برای گرفتن عکس ها و فیلم های بهتر در تاریکی، روی آن ضربه بزنید.
برای گرفتن عکس یا فیلم با یک فیلتر چهره، ![]() روی یک فیلتر در پایین صفحه ضربه بزنید. هنگام استفاده از دوربین جلو یا عقب، فیلتر انتخابی شما به صورت خودکار در نزدیکی چهره فرد ظاهر می شود. فیلترهای صورت هنگام استفاده از Boomerang، Hands-Free و Rewind نیز کار می کنند، و برخی از فیلترها با دو صورت در یک زمان کار می کنند. به خاطر داشته باشید که فیلترهای چهره در برخی از دستگاه های قدیمی پشتیبانی نمی شوند.
روی یک فیلتر در پایین صفحه ضربه بزنید. هنگام استفاده از دوربین جلو یا عقب، فیلتر انتخابی شما به صورت خودکار در نزدیکی چهره فرد ظاهر می شود. فیلترهای صورت هنگام استفاده از Boomerang، Hands-Free و Rewind نیز کار می کنند، و برخی از فیلترها با دو صورت در یک زمان کار می کنند. به خاطر داشته باشید که فیلترهای چهره در برخی از دستگاه های قدیمی پشتیبانی نمی شوند.
برای بزرگنمایی در حین ضبط یک فیلم ، برای شروع ضبط با یک انگشت ضربه بزنید و نگه دارید، سپس با استفاده از همان انگشت، بالا یا پایین را فشار دهید.
Boomerang بومرنگ را در پایین صفحه ضربه بزنید، سپس دایره را در پایین ضربه بزنید تا عکس هایی را که به جلو و عقب می چرخند بگیرید.
برای گرفتن یک فیلم بدون نیاز به ضربه زدن و نگه داشتن، ضربه تند به پایین صفحه به سمت چپ بزنید وروی Hands-Free ضربه بزنید. از آنجا می توانید برای شروع ضبط یک فیلم ضربه بزنید، یا برای دیدن یک تایمر معکوس که شمارش ضبط را انجام میدهد، ضربه بزنید و نگه دارید.
برای ضبط یک فیلم که به صورت معکوس پخش می شود، برای اولین بار روی پایین صفحه در قسمت Rewind ضربه بزنید. از آنجا، برای گرفتن فیلم ، ضربه بزنید و نگه دارید، یا یکبار ضربه بزنید تا دست آزاد Hands-Free ضبط کنید.
در آی فون، می توانید جای دوربین های جلو و عقب در هنگام ضبط یک فیلم تغییر دهید. برای شروع ضبط، ضربه بزنید و نگه دارید، سپس روی ![]() ضربه بزنید.
ضربه بزنید.
شما همچنین می توانید عکس یا فیلم که اخیراً گرفته شده را آپلود کنید. در پایین صفحه دوربین ضربه بزنید و سپس از کتابخانه تلفن خود انتخاب کنید.
ویرایش عکسها و فیلم ها
برای اضافه کردن یک فیلتر به عکس یا فیلم خود، پس از گرفتن آن، به سمت چپ یا راست بکشید.
شما همچنین می توانید به ابزار خلاق زیر در بالای صفحه ضربه بزنید:
برای اضافه کردن برچسب یا استیکر روی ضربه بزنید از آنجا، می توانید:
با استفاده از دو انگشت برای جوش زدن و زوم، یک برچسب را بچرخانید و آن را تغییر دهید.
با انتخاب یا انتخاب گزینه های نزدیک، یک برچسب را با مکان خود اضافه کنید. وقتی افراد داستان خود را مشاهده می کنند، می توانند برچسب را لمس کنند و صفحه را برای این مکان مشاهده کنند.
یک برچسب با یک هشتگ اضافه کنید وقتی مردم داستان خود را مشاهده می کنند، می توانند برچسب را لمس کنند و صفحه را برای هشتگ وارد نمایند.
برچسبهای سفارشی را که به طور خودکار بر اساس مکان فعلی شما ظاهر می شود، اضافه کنید. در حال حاضر، این برچسب ها فقط در شهرهای خاص در دسترس هستند. وقتی افراد داستان خود را مشاهده می کنند، می توانند برچسب را لمس کنند و صفحه را برای این مکان مشاهده کنند. برخی از برچسب ها توسط هنرمندان در جامعه خلاق طراحی شده اند. شما می توانید این برچسب ها را ببینید تا ببینید چه کسی آنها را طراحی کرده است.
برچسب با چیزهایی مانند زمان فعلی یا شرایط آب و هوایی اضافه کنید. این برچسب ها بر اساس اطلاعات دستگاه شما و مکان فعلی شما هستند.
با ضربه زدن به برچسب با تصویر نمایه خود و گرفتن یک عکس، یک برچسب را با خودتان اضافه کنید. برای گزینه های بیشتر می توانید برچسب را لمس کنید.
برچسب های پین را به نقطه ثابت در فیلم ی خود ببرید. پس از گرفتن یک ویدیو، یک برچسب اضافه کنید، سپس روی آن ضربه بزنید و نگه دارید. از نوار لغزنده در پایین صفحه استفاده کنید تا از طریق ویدیو حرکت کنید تا جایی که میخواهید برچسب را پین کنید را پیدا کنید. برچسب را انتقال دهید و پین را ضربه بزنید
با کشیدن راست، برچسب های اخیرا مورد استفاده خود را پیدا کنید.
برچسب را با کشیدن و رها کردن آن در پایین صفحه حذف کنید.
برای اضافه کردن متن روی ![]() ضربه بزنید از آنجا، می توانید:
ضربه بزنید از آنجا، می توانید:
اضافه کردن شکلک
با ضربه زدن و استفاده از ![]() نوار لغزنده اندازه متن را تنظیم کنید.
نوار لغزنده اندازه متن را تنظیم کنید.
متن را به مرکز یا چپ یا راست بچینید با ضربه زدن به ![]()
چرخاندن و تغییر اندازه متن با استفاده از دو انگشت به جوش و زوم.
با ضربه زدن روی ![]() در پایین صفحه، یک رنگ متن را انتخاب کنید. انگشت خود را برای دیدن رنگ های بیشتر بکشید، یا یک رنگ دایره ای برای رنگ سفارشی را ضربه بزنید و نگه دارید.
در پایین صفحه، یک رنگ متن را انتخاب کنید. انگشت خود را برای دیدن رنگ های بیشتر بکشید، یا یک رنگ دایره ای برای رنگ سفارشی را ضربه بزنید و نگه دارید.
پس زمینه رنگی را با ضربه زدن در بالای صفحه و انتخاب یک رنگ اضافه کنید.
پین متن را به نقطه ثابت در فیلم ی خود بکشید. پس از گرفتن یک فیلم ، متن را اضافه کنید، سپس روی آن ضربه بزنید و نگه دارید. از نوار لغزنده در پایین صفحه استفاده کنید تا از طریق فیلم حرکت کنید تا جاییکه می خواهید متن را پین کنید. متن را حرکت دهید و روی Pin بزنید
برای اضافه کردن بخش دیگری از متن، دوباره روی ![]() ضربه بزنید.
ضربه بزنید.
تایپ کنید @ سپس نام کاربری را وارد کنید تا به آنها اشاره یا منشن شود.
یک هشتگ (مثال: #flower) را وارد کنید مردم می توانند آن را برای دیدن صفحه برای این هشتگ استفاده کنید.
با استفاده از ![]() بر روی عکس یا فیلم خود چیزی بکشید. از آنجا، می توانید:
بر روی عکس یا فیلم خود چیزی بکشید. از آنجا، می توانید:
از میان گزینه های بالای صفحه بین براش، نشانگر، برش، نوک، نئون و فریزر یکی را انتخاب کنید.
ضخامت خط را با ضربه زدن به ![]() در پایین چپ و با استفاده از نوار لغزنده تنظیم کنید.
در پایین چپ و با استفاده از نوار لغزنده تنظیم کنید.
برای کشیدن رنگی را در پایین صفحه انتخاب کنید . برای دیدن رنگ بیشتر به سمت چپ ببرید، یا برای انتخاب رنگ بیشتر، به دایره ضربه بزنید و نگه دارید. شما همچنین می توانید به ![]() ضربه بزنید و بکشید و آن را رها کنید تا رنگی را از عکس یا فیلم خود انتخاب کنید.
ضربه بزنید و بکشید و آن را رها کنید تا رنگی را از عکس یا فیلم خود انتخاب کنید.
- چگونه یک داستان را از بایگانی داستان اینستاگرامم حذف کنم؟
- مخفی کردن استوری و حذف استوری از اینستاگرام
- اضافه کردن استیکر ها و ضبط آسان ویدئو به استوری اینستاگرام
- آموزش ارسال انیمیشن و گیف gif در استوری اینستاگرام
- آموزش تصویری قرار دادن نظرسنجی در استوری اینستاگرام
- آموزش بستن کامنت در لایو استوری اینستاگرام – ویدیو انلاین
- آموزش پین کردن متن در لایو استوری اینستاگرام – متن ثابت در ویدیو زنده
- آموزش تصویری قرار دادن استوری متنی در اینستاگرام
- دیدن استوری اینستاگرام بدون فهمیدن طرف مقابل به صورت مخفی
- آموزش تصویری بازنشر پست ها در استوری اینستاگرام
- آموزش تصویری غیرفعال کردن پخش استوری در اینستاگرام
- آموزش غیرفعال کردن پاسخ به استوری اینستاگرام
- آموزش اضافه کردن موقعیت مکانی و هشتگ به استوری اینستاگرام
- آموزش ذخیره کردن استوری اینستاگرام دیگران
- آموزش کامل استوری اینستاگرام Instagram Story
- آموزش تصویری منشن کردن در استوری اینستاگرام
- آموزش ارسال استوری طولانی تر در اینستاگرام
- آموزش تبدیل کردن سلفی به استیکر در استوری اینستاگرام
- آموزش خرید کالا با استوری اینستاگرام
- آموزش رفع مشکل باز نشدن استوری اینستاگرام
- آموزش تصویری ساخت استوری های جذاب در اینستاگرام
- آموزش ارسال استوری گروهی و خصوصی در اینستاگرام
- آموزش اضافه کردن موزیک به استوری های متنی و تصویری اینستاگرام
- آموزش ساخت و استفاده سوال و جواب استوری اینستاگرام
- آموزش تصویری اشتراک گذاری پست دیگران در استوری اینستاگرام
- آموزش پرسیدن سوال در استوری اینستاگرام و کار با استیکر Questions
- آموزش رفع مشکل سیاه شدن استوری در اینستاگرام
- آموزش ساخت ویدیوی زنده در استوری اینستاگرام
- چگونه افرادی که میخواهم استوری اینستاگرام خود را از آنها پنهان کنم، انتخاب کنم ؟
- چگونه می توانم داستان های خود را در اینستاگرام بایگانی کنم؟
- چگونه می توانم کنترل کنم که چه کسی می تواند با یک پیام به استوری اینستاگرام من پاسخ دهد؟
- چه کسی می تواند استوری اینستاگرام من را ببیند؟
- آیا می توانم کاری کنم که مردم نتوانند بفهمند که من استوریشان را دیده ام؟
- چگونه می توانم استوری اینستاگرام شخصی را گزارش کنم؟
- چگونه می توانم استوری اینستاگرام شخصی را بی صدا «مات» یا از این حالت خارج کنم؟
- چند راهنمایی برای تماشا و گشتن بین استوری های افراد در اینستاگرام
- چگونه می توانم با یک پیام به استوری اینستاگرام اشخاص پاسخ دهم؟